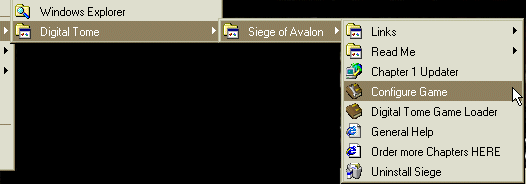
This document is intended to help you with advanced issues involved with running the game Siege.
The tool is in the same program group where you launch the game. Click on "Configure Game" to start the program.
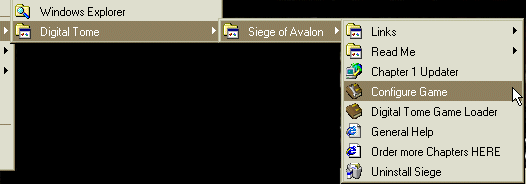
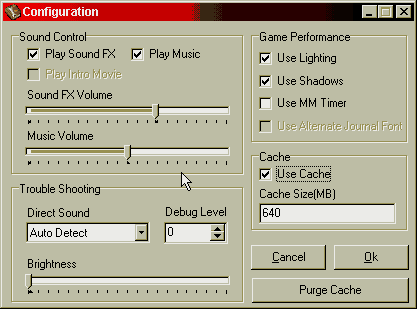
PURGE CACHE: Pressing this button will delete the files built by the game to help improve the speed of loading game maps. This cache is not used while the game is active, it only stores map loading information. This cache can grow up to the "Cache Size" in Megabytes, but you can clear it at ANY time, and even disable it (clear the "Use Cache" checkbox) if you wish. Clearing the Cache will cause the loading of a map to take longer the first time you return to each map, while a new cache is being built. SUGGESTED USES: Purge the Cache...
Whenever a map becomes corrupted, distorted, or doesn't display properly.
Whenever the game gets abnormally slow and won't resume normal speed.
When characters don't look normal, objects are missing, or game is erratic.
When instructed by Support.
DIRECT SOUND: The Music and Audio system of the game will normally perform best when using your computer's DirectSound capabilities. However, some sound cards (e.g. SoundBlaster Live) can have serious conflicts with the use of DirectSound, especially if the DirectSound Hardware Acceleration (see our FAQ HERE) has not been lowered. If the game hangs or crashes, start by setting "Disable Direct Sound" here as one of your first steps to isolating the problem. If the game runs, but sounds bad, you can try "Automatic" or "Enable" in this setting to check for improvements.
BRIGHTNESS: The slider normally should be at "0" (zero, or far-left on the slider). However, if your computer monitor is unusually dark, or your computer "video gamma" setting makes it hard to see the game screen, then you can use this control to add brightness to the Siege screen. This only effects the actual playing area, not any other part of the game. Raising this too high can cause the image to saturate and look rather bad.
Use Lighting: The game computes ambient lighting as it loads a game map. The results of this computation are normally stored in the Load Cache, if it is enabled. Disabling this option will prevent the calculation and use of ambient and spot lighting. This can allow a game map to load much faster, and can improve game animation speeds; however, the resulting appearance is pretty bad.
Use Shadows: This control can be set from inside the game in its "Options" menu. Characters cast shadows in the game. Computing these shadows takes some bit of time. Disabling this option may improve animation speed on slower computers.
Use MM Timer: This currently defaults to disabled (not checked) since this improved game stability and crash proofing on many of our test computers. However, enabling this setting -- which you do at your own risk -- may provide potentially noticeable animation improvement on some computers since it uses dedicated multimedia timers for some game events.
Use Alternate Journal Font: This allows you to view the game journal in a font that appears more hand-written, which can seem more authentic. Option will not be available if these journals are not installed (non-English versions do not support the alternate font).
Use Cache: When enabled (checked) this feature allows the game to build a file on your disk that helps the game load each new map faster, reducing the transition times. When a map is loaded for the first time all the lighting is rendered and saved into this file. Once this cache file is made then the lighting does not need to be rendered again and that map will load much more quickly. However, the use of the cache presumes that you have ample free disk space to hold the files created. If your free disk space on the disk containing the game is not about twice as large as the cache size then we suggest that you lower the Cache Size, or possibly consider disabling (un-checking) the Use Cache option (be sure to Purge Cache after you resize or disable it to release all the disk space), otherwise you may experience extreme slowness in game behavior. If you do not have lots of free disk space then you also should be sure to DEFRAG your disks regularly.
Play Sound FX / Sound FX Volume: This control can be set from inside the game in its "Options" menu. Disabling sound also disables music. If you are trying to isolate the cause of game crash or hangs, then disable this to determine if your sound drivers or settings are a possible cause of the problems.
Play Music / Music Volume: This control can be set from inside the game in its "Options" menu. If you are trying to isolate the cause of game crash or hangs, then disable this to determine if your sound drivers or settings are a possible cause of the problems.
Play Intro Movie: If your copy of the game has the opening and closing "movie segments" then this determines if they will be played by the game.
Debug Level: If Support requests that you produce a SIEGE.LOG file at a specific debug level, then this is the control to use. NOTE: Setting this to anything above Debug=0 can cause a SERIOUS reduction in game speed and responsiveness, and may generate a really HUGE log file on your computer. Do not change this unless instructed to do so by our Technical Support team, and then return this to 0 (Zero) as soon as possible after doing all that support has requested.